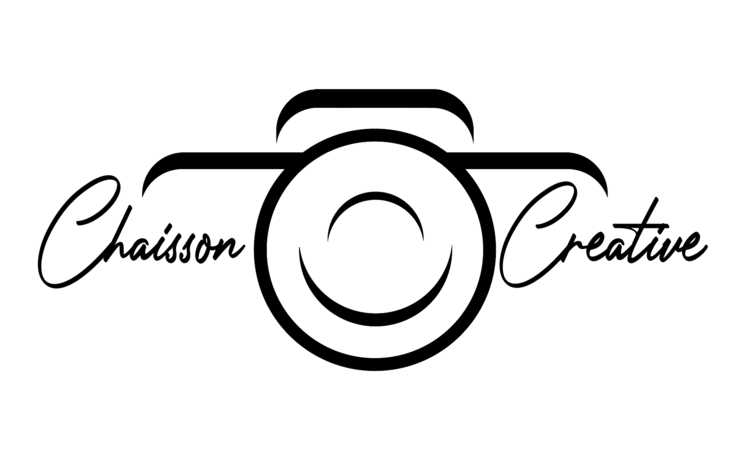De- Spotting your Images
One of the most common omissions I see in a lot of images is spots. They drive me nuts… and I can usually pick them out almost instantly. They detract significantly from the image when being shown, and if it is printed, shows a lack of thoroughness in the editing process. Spot removal ought to be the first step in the editing process. They may appear because of dust on the lens, on the sensor, or from water spray. Regardless of how they got there, they need to go! Here’s a quick way to do that in Lightroom:
Step 1:
Open your image in LR, some of the spots will be readily apparent as you can see in this image on the beach. The spots in the sky are from the ocean spray that I couldn’t avoid. I went in and circled the offending spots already, but as you can see, some are very apparent, while others aren’t so much. I’ll show you a very easy way to highlight those other spots.
Step 2:
In the Develop module, on your tool bar on the left, click the icon with the circle with a line coming out. This is the Spot Removal Tool (keyboard shortcut is Q). Once open you may choose either clone or heal. The difference is simple: Heal Matches the texture, lighting, and shading of the sampled area to the selected area. Clone Duplicates the sampled area of the image to the selected area. Usually for this I have Heal selected.
Step 3:
Mouse over the spots and click on each one. You may adjust the size of the brush either by moving the slider in the tool menu, or by using two fingers on the mouse pad up and down. Adjust the feathering of the brush using the slider. This slider lets you control how gradually the Clone or Heal edits are implemented. Sliding all the way to 100 means your edits will gradually fade out near the edge of the tool, Setting it at zero will have no feathering whatsoever, and will result in a visible circle around your spot.
The program will automatically select the area it thinks “best” suits your image, but it’s a computer, and while it does do a pretty good job, sometimes it’s way off. To get the right blending, you can move the sampled area around until it best suits your shot. Bring your cursor over the selected area, click & hold, then you can move the circle wherever it best suits your image.
Step 4:
If you’re having difficulty seeing the spots then there’s an option that works great. There’s a couple different ways to do this, but with LR CC it’s built in now. At the bottom of your image is a slider and a check box for “VISUALIZE SPOTS”. Check the box and this turns your image in a negative black and white. Moving the slider increases and decreases the brightness and contrast so you can see the spots better.
Its the same process for removing the spots in this screen, but you need to be careful, as you won’t be able to see how well they blend in the full RGB colour image. just toggle the check box on and off a few times and you’ll be able to see how it’s all coming together.
Step 5:
Once you’re all done getting rid of the spots, simply hit the “DONE” button on the bottom right side of the image and you’re finished. The nice thing about doing this in Lightroom, is that it’s non-destructive. If for whatever reason you don’t like how one of the areas looks, go back into the spot removal, and it will bring up all the changes you did. You can then change each one individually simply by clicking on the pin (the grey dot in your image).
Final de-spotted sky.
This works on landscape images, as well as in portraits for clearing up skin. Although in portraits, it’s not nearly as effective as you will get in Photoshop using a frequency separation layer, but for the most part, it will get you a good head-start to clean up acne, or other small skin blemishes. You can also do the spot removal in Photoshop using the clone stamp tool or, well there’s many different ways to do it really. This is the principle method I use for my images, when I’m still in Lightroom.
Thanks for checking this out, and check back for another tutorial coming soon!