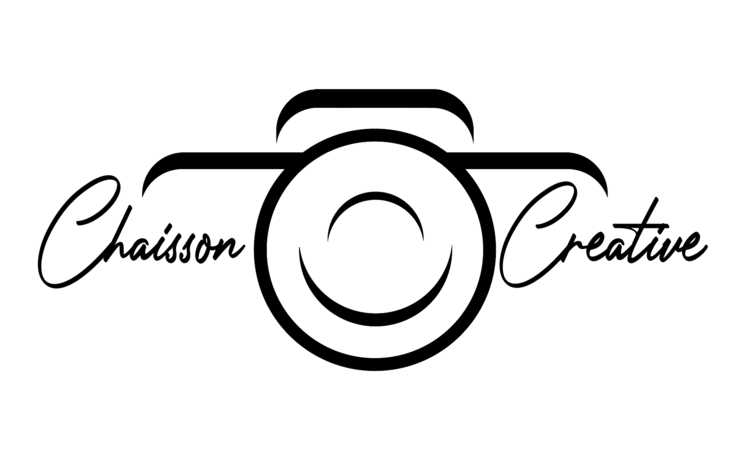I have been working as a full time photographer (a “‘Tog”) for a number of years, and one thing that I come across consistently, that causes me to grind my teeth in frustration, is leaving off photographer’s credit on the images that get posted on various forms of media. Social media platforms in particular like Facebook and Instagram. This isn’t just my work, but it is endemic across all media platforms with all levels of photography and other ‘Tog’s.
Sure many people don’t do this for a full time living, and mainly do it for a hobby, regardless though, put the person’s information with the photo they created. It really is fairly simple, and here’s the reason why it gets me, in particular, upset:
I have spent a considerable amount of time refining my craft; learning techniques for composing, lighting, posing, staging, equipment upgrades, location scouting, etc.. This represents a significant investment on my part to create images for clients and friends.
I also spend a significant amount of money in advertising and marketing, and still have found that word of mouth is one of the best forms of advertising available. Which brings me back around to the practice of providing photo credit for images... aka “tagging”.
Almost every single one of us have IG/FB/whateversocialmediaplatform BUSINESS profiles. Use that to tag the creator of your images not the personal page. It increases the reach of our work exponentially, potentially getting our name and our images out to more and more people...
While I despise the term “working for exposure” as often it devalues a photographer’s work. It’s almost as if they’re saying “I like your work, it’s incredible, but I’m not going to pay you for it”. At the same time, when we do a shoot for someone, and we get paid for it, then it goes out on social media with our images being shared, passing across so many screens, and there’s no mention of the creator of the image anywhere, that is very irksome to say the least. Word of mouth advertising is the most powerful form of advertising there is.
We work hard at making these images, the very least you can do is give proper credit where credit is due.
One last thing before I close this down too... don’t put a cheap ass filter on our images then repost it... seriously, just don’t do that. If you want something added or removed from the image, speak to the photographer. We can do that for you without a sad IG ‘sepia’ or ‘clarendon’ filter. It just pisses us off.
Tag the ‘Tog... it’s a simple concept of respect for the creator of the image.